Primitive 3D Solids in AutoCAD
- Lesson 3-1INTRODUCTION TO 3-D (Terminology)
- Lesson 3-2ISOMETRIC DRAWING IN AUTOCAD
- Lesson 3-3WORKING IN 3 DIMENSIONS (X,Y,Z Axes, 3D Rotation)
- Lesson 3-4VIEWING 3-D OBJECTS (Perspective Views, 3D Orbit, DView)
- Lesson 3-5BASIC WIREFRAME MODELS
- Lesson 3-6LINE THICKNESS
- Lesson 3-7REGIONS AND 3-D FACES AND EXTRUDING
- Lesson 3-7aMORE ABOUT EXTRUDING & LOFTING
- Lesson 3-8REVOLVED OBJECTS - REVSURF AND REVOLVE
- Lesson 3-9ADDING MATERIALS IN AUTOCAD
- Lesson 3-10PRIMITIVE SOLIDS
- Lesson 3-11BOOLEAN OPERATIONS AND 3D EDITING
- Lesson 3-12CHANGING FROM THE WCS TO THE UCS
- Lesson 3-13MAPPING MATERIALS
- Lesson 3-14CREATING NEW MATERIALS
- Lesson 3-15EXTRA PROJECTS AND A TUTORIAL
- Lesson 3-16PUTTING IT ALL TOGETHER - MODEL A BUILDING
- Lesson 3-17INTRODUCTION TO RENDERING AND LIGHTING IN AUTOCAD
- Lesson 3-18CREATING ANIMATIONS IN AUTOCAD
- QUIZ FOR LEVEL 3 - 84 QUESTIONS
For the next few lessons, you should switch to the 3D modeling workspace. Look for the icon in the bottom right of the AutoCAD screen.
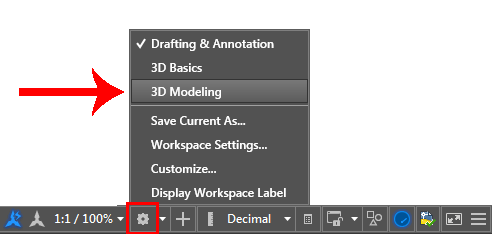
What is a Primitive Solid?
A primitive solid is a ‘building block' that you can use to work with in 3D. Rather than extruding or revolving an object, AutoCAD has some basic 3D shape commands at your disposal. From these basic primitives, you can start building your 3D models. In many cases, you get the same result from drawing circles and rectangles and then extruding them, but doing it one command is generally faster. Using these with Boolean operations can be a very effective way of drawing in 3D. There are eight different primitives that you can choose from and are on the Home > Modeling Tool Panel (when in the 3D workspace).
(Click on the ICON below to go to the command)
You can use primitives to either begin building a model or it can be a finished object on its own. Many of these commands are similar to 2D commands, except with an extra coordinate in the Z axis. Here is a summary of working with these commands.
Box
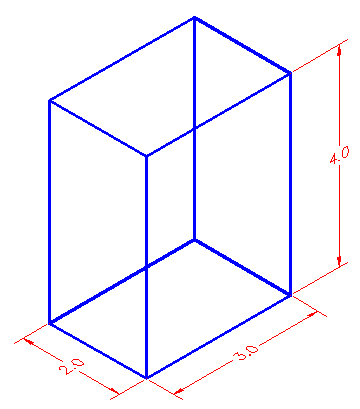
Think of a box as an extruded rectangle. It has width, height and depth. It is created by establishing a starting corner and then establishing a second corner by either picking or giving relative coordinates.
Here is an example of this:
Command: BOX
Specify corner of box or [Center]: 2,3,4
Specify corner or [Cube/Length]: @5,7,10
This draws a box that is 5 units in the X-axis wide, 7 units long in the Y-axis and has a depth of 10 units in the positive Z-axis with one corner located at 2,3,4.
Here is another way of drawing that same box:
Command: BOX
Specify corner of box or [Center]: 2,3,4
Specify corner or [Cube/Length]: @5,7
Specify height: 10
Using this method, you establish the first corner as before, but only enter the X and Y coordinates of the opposite corner. AutoCAD will then prompt for the height.
Another way of drawing a box is to establish where the center of the box will be:
Command: BOX
Specify corner of box or [CEnter] <0,0,0>: C
Center of box <0,0,0>: <ENTER> or <PICK A POINT>
Specify corner or [Cube/Length]: @2,3,4
This draws a box that is 4x6x8 based about the center of 0,0,0.
If you want to draw a perfect cube, you can use this option:
Command: BOX
Specify corner of box or [CEnter]<0,0,0>: <pick point>
Specify corner or [Cube/Length]: C
Length: 4
This draws a cube with all sides equal to 4 units based of off a picked point.
The last way of drawing a cube allows you to enter the Length, Width and Height as separate distances, and not based on coordinate points.
Command: BOX
Center/<Corner of box> <0,0,0>: <pick point>
Cube/Length/<other corner>: L
Length: 5 <X AXIS>
Width: 4 <Y AXIS>
Height: 6 <Y AXIS>
Of course you can also draw a box by picking two opposite corners with your mouse. This is useful for filling in areas and can be very quick. Make sure to use your Osnaps.
Sphere
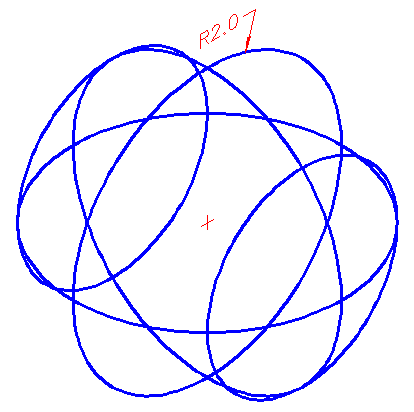
A Sphere is a globe-like shape. It is very similar to drawing a circle in that you pick a center point and then input either the radius (default) or diameter. Both methods draw the same sphere in the following examples:
Command: SPHERE
Specify center point or [3P/2P/Ttr]: <PICK POINT>
Specify radius or [Diameter] <2.3756>: 6 <ENTER>Command: SPHERE
Specify center point or [3P/2P/Ttr]: <PICK POINT>
Specify radius of sphere or [Diameter]: D
Specify Diameter: 12
Both of the above methods will give you the same result.
You also have the options of selecting 3 Points, 2 Points, or using 2 tangents and radius (TTR).
Cylinder
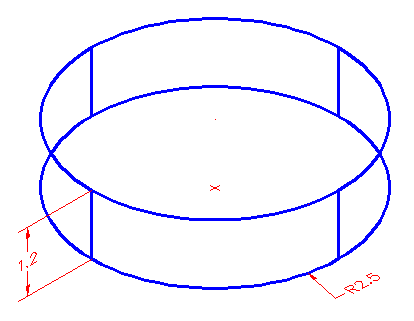
A cylinder is just like an extruded circle. Creating one is very similar to creating a circle, except that you are giving depth to it.
These two examples would draw the same cylinder:
Command: CYLINDER
Current wire frame density: ISOLINES=4
Specify center point for base of cylinder or [Elliptical] <0,0,0>: <PICK POINT>
Diameter/<Radius>: 2.5
Center of other end/<Height>: 1.2Command: CYLINDER
Current wire frame density: ISOLINES=4
Specify center point for base of cylinder or [Elliptical] <0,0,0>: <PICK POINT>
Specify radius for base of cylinder or [Diameter]: D
Diameter: 5
Specify height of cylinder or [Center of other end]: 1.2
Cone
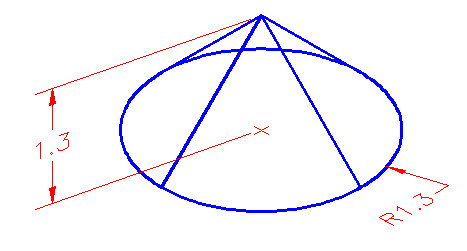
Drawing a cone is the same as drawing a cylinder, except that the resulting object tapers smoothly from the bottom to a point at the top.
Command: CONE
Current wire frame density: ISOLINES=4
Specify center point for base of cone or [Elliptical] <0,0,0>:
Specify radius for base of cone or [Diameter]: 4
Specify height of cone or [Apex]: 8Command: CONE
Current wire frame density: ISOLINES=4
Specify center point for base of cone or [Elliptical] <0,0,0>:
Specify radius for base of cone or [Diameter]: D
Specify diameter for base of cone: 8
Apex/<Height>: 8
Another way of drawing a cone is to enter in the center point, the radius (or diameter) and then establish where you want the apex (point of cone) to be. You can either type in coordinate points or pick a point with your cursor.
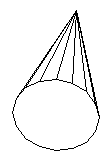
Command: CONE
Current wire frame density: ISOLINES=4
Specify center point for base of cone or [Elliptical] <0,0,0>: <PICK>
Specify radius for base of cone or [Diameter]: 5
Specify height of cone or [Apex]: A
Specify apex point: @5,5,6
Wedge
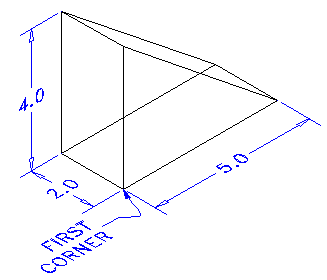
One of the trickier primitives to draw is the wedge. You have to be careful which coordinates you input to make the wedge lie in the position you want. If it doesn't turn out just as you hoped for, you can always rotate it.
Here is an example of drawing a wedge:
Command: WEDGE
Specify first corner of wedge or [CEnter]<0,0,0>: <PICK>
Specify corner or [Cube/Length]: @5,2,4
Once the first corner is established, you can either enter points, or pick a spot. AutoCAD will draw the shape like it would draw a cube except it is slice in half along the length starting at the point above the first corner. There are other options to drawing wedges and see the box examples for these.
Torus
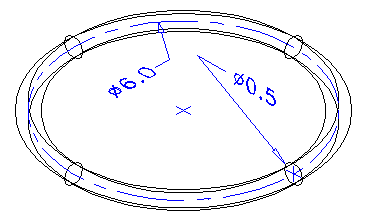
A torus is a donut-like shape or something resembling an inner tube. When drawing one you have to enter the center point, a radius to the center of the tube and the radius of the tube itself.
Command: TORUS
Current wire frame density: ISOLINES=4
Specify center of torus <0,0,0>: <PICK>
Specify radius of torus or [Diameter]: 3
Specify radius of tube or [Diameter]:.25
The diagram above shows the resulting diameters from the input above. A center mark indicates the picked center of the torus.
Pyramid
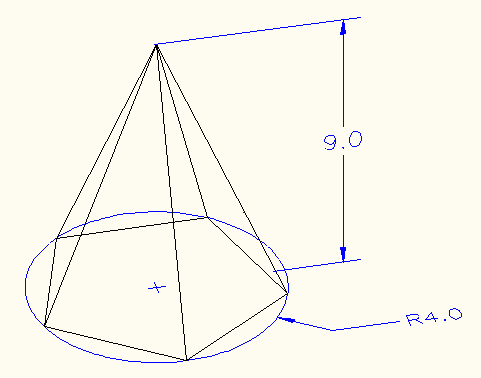
To draw a pyramid, you need to know the diameter of the base and the height. The diameter can either be inscribed (inside the circle) or circumscribed (outside the circle). You can define the number of edges to from 3 to 32.
Command: PYR
PYRAMID
5 sides Inscribed
Specify center point of base or [Edge/Sides]:
Specify base radius or [Circumscribed] <4.5655>: CSpecify base radius or [Inscribed] <4.5655>: I
Specify base radius or [Circumscribed] <4.5655>: 4
Specify height or [2Point/Axis endpoint/Top radius] <10.0108>: 9
In the above example, I showed how to switch between Inscribed or Circumscribed as the options change depending upon the method selected.
Try creating some pyramids using a variety of methods.
Polysolid
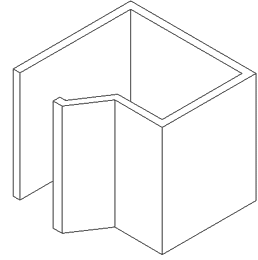
This is a new command since AutoCAD 2007. A polysolid allows you to draw a solid object while defining the height and the width. I think this command is aimed at the architects, who will enjoy the ability to quickly draw solid walls.
Command: PSOLID
POLYSOLID Specify start point or [Object/Height/Width/Justify] <Object>: H
Specify height <96.0000>: 96
Specify start point or [Object/Height/Width/Justify] <Object>: W
Specify width <6.0000>: 6
Specify start point or [Object/Height/Width/Justify] <Object>: J
Enter justification [Left/Center/Right] <Center>: L
Specify start point or [Object/Height/Width/Justify] <Object>: <Pick 1st point>
Review
As mentioned in previous lessons, solids are usually the way to go with 3D CAD. Depending upon your chosen field, you may use 3D meshes in Civil Drafting, Isometric in HVAC, solids in mechanical, etc.
I recommend getting used to solids if you are doing any kind of mechanical drafting or
architectural drafting if you are using base AutoCAD software. When using solids, you will
usually take a shape and extrude it - then use
boolean commands and others to
edit it. Here is a basic building that was quickly drawn using a variety of primitive solids.
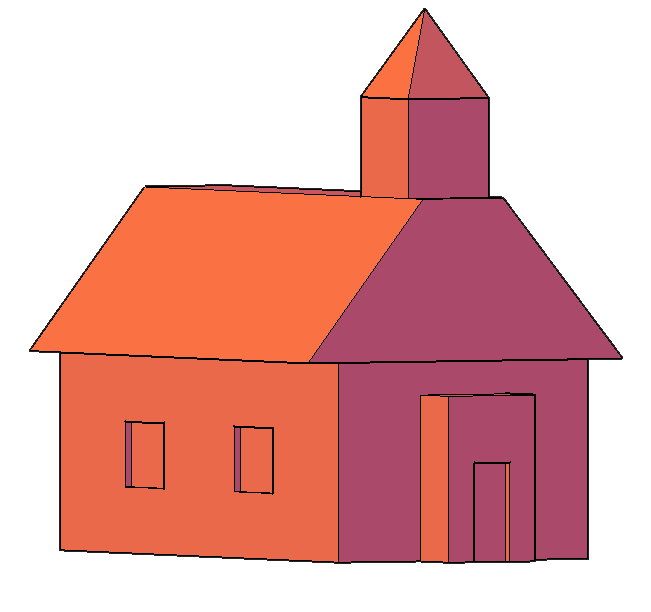
Extra Practice: Draw some primitive solids using the dimensions shown above or make up your own. Try to create a building out primitive solids.
Video: Creating Primitive Solids
You Scored:

Fun fact: AutoCAD 1.0 required only 128KB of memory. On a 1 TB drive (1000 GB) it would fit about 7,812,500 copies of the software.

- To cover this months server costs
- Exceeding amounts will go to creating new content
- Even a penny will help
Did you like the lesson? ❤️


