Revolve and Revsurf Commands
- Lesson 3-1INTRODUCTION TO 3-D (Terminology)
- Lesson 3-2ISOMETRIC DRAWING IN AUTOCAD
- Lesson 3-3WORKING IN 3 DIMENSIONS (X,Y,Z Axes, 3D Rotation)
- Lesson 3-4VIEWING 3-D OBJECTS (Perspective Views, 3D Orbit, DView)
- Lesson 3-5BASIC WIREFRAME MODELS
- Lesson 3-6LINE THICKNESS
- Lesson 3-7REGIONS AND 3-D FACES AND EXTRUDING
- Lesson 3-7aMORE ABOUT EXTRUDING & LOFTING
- Lesson 3-8REVOLVED OBJECTS - REVSURF AND REVOLVE
- Lesson 3-9ADDING MATERIALS IN AUTOCAD
- Lesson 3-10PRIMITIVE SOLIDS
- Lesson 3-11BOOLEAN OPERATIONS AND 3D EDITING
- Lesson 3-12CHANGING FROM THE WCS TO THE UCS
- Lesson 3-13MAPPING MATERIALS
- Lesson 3-14CREATING NEW MATERIALS
- Lesson 3-15EXTRA PROJECTS AND A TUTORIAL
- Lesson 3-16PUTTING IT ALL TOGETHER - MODEL A BUILDING
- Lesson 3-17INTRODUCTION TO RENDERING AND LIGHTING IN AUTOCAD
- Lesson 3-18CREATING ANIMATIONS IN AUTOCAD
- QUIZ FOR LEVEL 3 - 84 QUESTIONS
Topics covered in this Lesson:
Revolving Objects | Revsurf | Revolve
Below is a sample drawing showing 2 different revolved objects (lamp and lampshade). It will also be your goal in this lesson to duplicate similar objects.

So far you've only worked with very basic blocks. Suppose that you need to draw something other than a rectangular cube. You did some new shapes in the previous lesson while extruding and lofting.
AutoCAD gives you two commands for those times when you need to draw cylindrical objects. One (revsurf) will give you a complex model comprised of a 3-D surface made up of many facets. The other (revolve) will give you a solid object. The method that you use will once again depend on what you need it for.
Take a look at the lamp on this page. This is an example of two different types of objects requiring two types of object construction. The lampshade is a 'hollow' object. Essentially it's just a surface. The lamp base is a solid object. The REVSURF command was used to create the lampshade, while the REVOLVE command was used to create the base. It's not the greatest looking lamp ever, so in this lesson, you'll be designing a lamp base and a lampshade. You'll start by defining half the profile of each object, then revolving them. This will also be good practice for viewing your 3-D model.
Begin a new drawing using the acad.dwt template.
Create 2 layers called SHADE and BASE and give them different colors.
Make BASE your current layer.
Start the polyline command. Begin the profile for your lamp base. Use Ortho mode to draw a a backwards "" shape with the vertical line 10 units up and the horizontal lines can be whatever you like (you're the designer now).
Next draw a spline to connect the two ends of your polyline using Osnaps.
Hint, when ending the spline command, you will be asked for the start and end tangency - choose the endpoint just to the right of your ends in the vertical line.
Draw a short vertical line as shown in step 3 (make sure Ortho mode is ON).
Make SHADE your current layer Draw a short angled line as shown in step 4 (this is the beginning of the shade.)
Make sure BASE your current layer. Start the REGION command and create a region from the lines that makeup the base. Don't include the vertical line at the top.
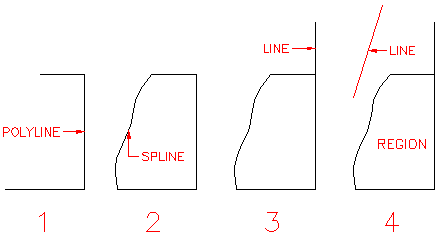
You have drawn everything you need for this lesson and will use modifying commands to complete the lesson.
First you'll create the lampshade. Before you do this, though, you'll have to set two of AutoCAD's system variables (SURFTAB1 & SURFTAB2). These variables control how many facets you'll have in your surface. The default is 6, which will give you a very chunky looking shade (like a hexagon instead of a circle). The number you pick will also influence how fast your computer can display the object as well as how round the shade will appear. The sample on the previous page had the SURFTAB1 variable set to 24 to give the lamp 24 sides.
To change these, type in SURFTAB1 at the command prompt enter 24. AutoCAD will show you the current setting and give you a chance to reset it. Set the variable and then set SURFTAB2 enter 2 for this variable. Since the vertical shape is a straight line, you only a setting of 2 (the minimum).
Now you're ready to create the lampshade. Start the REVSURF (Revolve Surface) command. You will be asked to select the object to revolve. This is the line that represents the lampshade. Then you are asked to select the axis of revolution. Pick the vertical line that you drew up from the base profile. Accept the defaults of 0 for the start angle and 360 for the included angle. This will rotate your line a full 360 degrees.
Command: REVSURF
Current wire frame density: SURFTAB1=24 SURFTAB2=2
Select object to revolve: <pick the lampshade line>
Select object that defines the axis of revolution: <pick the vertical line>
Specify start angle <0>: <ENTER>
Specify included angle (+=ccw, -=cw) <360>: <ENTER>
You'll see that the lampshade looks like a lampshade now. Use 3DOrbit to view it.
Revolve
Next you will create the base. Start the REVOLVE command. You'll be asked to select objects. Pick the region for the lamp base. Next you're asked to select the axis of rotation. With your endpoint Osnap on, pick the top and bottom of the vertical line. Accept the default of <full circle> for the angle of revolution. This will revolve the profile around the vertical line 360 degrees and create a solid object.
Command: REV REVOLVE
Current wire frame density: ISOLINES=4
Select objects: <SELECT THE REGION> 1 found
Select objects: <ENTER>
Specify start point for axis of revolution or
define axis by [Object/X (axis)/Y (axis)] <OBJECT>: <ENTER>
Select an object: <SELECT THE VERTICAL LINE ABOVE THE BASE>
Specify angle of revolution <360>: <ENTER>
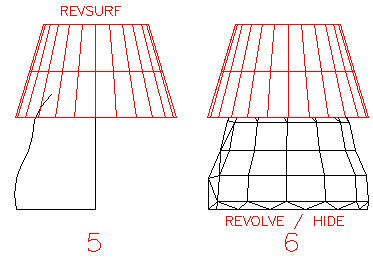
Viewing Your Lamp
For the next few lessons, you should switch to the 3D basics workspace if you haven't already. Look for the icon in the bottom right of the AutoCAD screen.
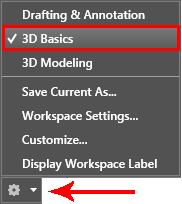
Use the HIDE (HI) command to see that you really have 3D objects and that the shade blocks the top part of the base.
If you switch to your SW Isometric view, you'll see that the lamp is ‘on its side'. To arrange it to be sitting on its base, you will have to use the ROTATE3D command. Begin the command by typing ROTATE3D and select the objects that you want to modify and press enter. By accepting to default of 2points, you are going to tell AutoCAD what axis you want the lamp rotated about. Pick the points as shown in the example below. Make sure you have your Osnaps (Quadrant) on. Refer to the right hand rule for the correct rotation angle.
Command: ROTATE3D
Current positive angle: ANGDIR=counterclockwise ANGBASE=0
Select objects: Specify opposite corner: <PICK OBJECTS> 2 found
Select objects: <ENTER>
Specify first point on axis or define axis by
[Object/Last/View/Xaxis/Yaxis/Zaxis/2points]: <PICK POINT 1>
Specify second point on axis: <PICK POINT 2>
Specify rotation angle or [Reference]: 90 <ENTER>
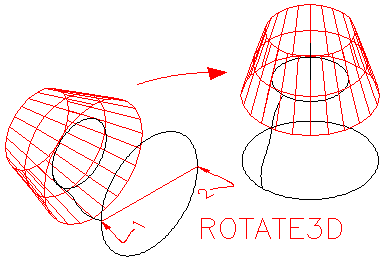
Now that you have your own 3D model, try some of the viewing options described in Lesson 3-4.
Save your drawing as cool_3d_lamp.dwg as you will need it in a later lesson. You'll be adding materials to it and rendering a visualization of it soon.
Extra Practice: Create this wineglass by drawing this outline and revolving it.
Extra Practice Create this tire by by drawing this profile and revolving it along the centre line.
Video: Revolve and Revsurf
You Scored:

Fun fact: The annual revenue for Autodesk 2019 was $2.57B, ($2,570,000,000) a 24.95% increase from 2018.

- To cover this months server costs
- Exceeding amounts will go to creating new content
- Even a penny will help
Did you like the lesson? ❤️
