AutoCAD File Formats and Recovery
- Lesson 4-1AUTOCAD TEMPLATE FILES
- Lesson 4-2USING OSNAPS IN AUTOCAD
- Lesson 4-3LINETYPES AND LINETYPE SCALE
- Lesson 4-4AUTOCAD FILE FORMATS
- Lesson 4-5GRIP EDITING / DIVIDE COMMAND
- Lesson 4-6AUTOCAD'S INQUIRY TOOLS
- Lesson 4-7XREF'S (EXTERNAL REFERENCES)
- Lesson 4-8SYSTEM VARIABLES IN AUTOCAD
- Lesson 4-9TABLES
- Lesson 4-10CREATING AND PUBLISHING SET SHEETS
- Lesson 4-11MODIFYING AND CREATING DIMENSIONS
- Lesson 4-11aDIFFERENT TYPES OF DIMENSIONS
- Lesson 4-12INTRODUCTION TO CUSTOMIZING AUTOCAD
- QUIZ FOR LEVEL 4 - 67 QUESTIONS
Every file in a computer is created as a particular type or format. For example, the file you're looking at is a HTML file used on the web. A standard AutoCAD drawing is created as a DWG file. The difference is the way that the application program recognizes the file. Each file type also has a distinct structure so that the program that created it can read it correctly. Your operating system knows which file types are associated with which programs.
In the ‘olden' days when DOS was the common operating system, all files had a maximum of 8 characters in their name, followed by a period, followed by the extension. The extension was a 3 letter ‘code' indicating the type of file.
DRAWING
DWG
Example: DRAWING1.DWG
Name of the file
File type extension
After the introduction of Windows 95, you could have more than 8 characters in a name (up to 256), but the 3 or 4 letter extension remains. Windows is even set up to hide these extensions from you in its default configuration, so you might want to turn them on to make things easier for you.
While working with AutoCAD, it is important to know that there are several types of files you'll be working with. Here are some of the common filetypes you will come across:
DWG - BAK - DWT - DWF -SV$ - DXF - WMF - 3DS - JPG
| EXTENSION | USAGE |
|---|---|
| DWG | The standard AutoCAD drawing file extension. This has been consistently used for decades, but the extension does not denote the version the file was created in. |
| BAK | A Backup File that can be automatically created each time you save your drawing file. |
| DWT | Used for AutoCAD Template files. |
| DWF | The Drawing Web Format is used for sharing files either online or through a DWF viewer. |
| SV$ | The extension used for Autosave files created automatically at a set interval |
| DXF | The Drawing Exchange Format is used to export files for use in other software programs. |
| The Portable Document Format is used in Adobe Acrobat files and can be easily viewed. |
These are only a few of the file types that AutoCAD uses. There are many others that would be considered support files. Those listed above deal with various forms of drawing files. There are many other ways to save your drawing, but these are the common ones.
DWG – This is the standard AutoCAD drawing file format. The thing to remember is that older versions of AutoCAD cannot read files created on newer versions. The newest version can read any of the older files. If you are exchanging files with other companies, do not assume that they are using the same version you are. Some co-workers will also have older or newer versions than the one on your computer.
Below you can see many of the options available when you save an AutoCAD file. Sometimes I'll put the version number in the file name for later reference.
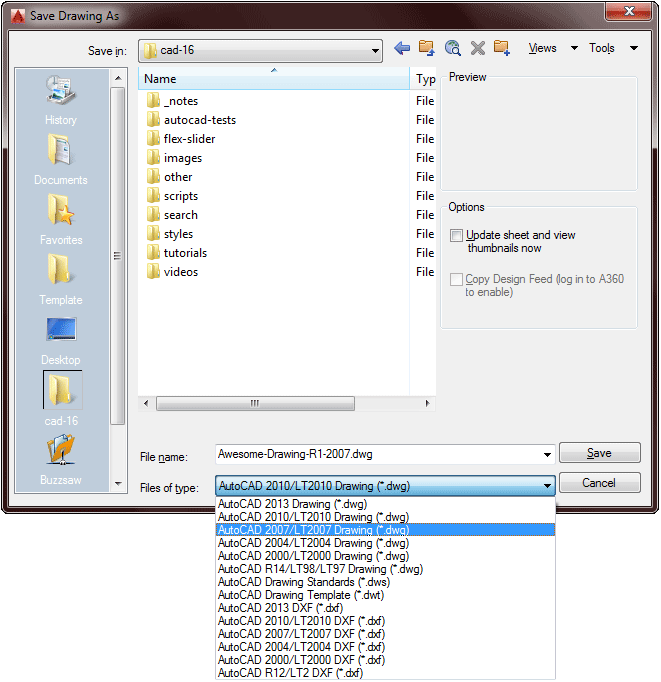
When you save an AutoCAD drawing you can save it for earlier versions. For example, you might have coworker who is working in AutoCAD 2008, so you could save it as an AutoCAD 2007 file for them. You can not save to a newer version than the version you are working on. Here is a handy table that shows which option to choose depending upon the version that is being used.
| Save As: | For AutoCAD Version: |
|---|---|
| AutoCAD 2013 | AutoCAD 2013 - AutoCAD 2016 |
| AutoCAD 2010 | AutoCAD 2010 - AutoCAD 2012 |
| AutoCAD 2007 | AutoCAD 2007 - AutoCAD 2009 |
| AutoCAD 2004 | AutoCAD 2004 - AutoCAD 2006 |
| AutoCAD 2000 | AutoCAD 2000 - AutoCAD 2002 |
| AutoCAD R14 | AutoCAD R14 |
| AutoCAD R12 DXF | AutoCAD R12 |
BAK – This is AutoCAD's backup file format. Whenever you save a drawing, AutoCAD will automatically create a duplicate backup file. This file has all the same information as the original, but a different extension. If your original file becomes corrupt, or unusable for any reason, you can rename the BAK file to a DWG file and open it as you would any other drawing file. You can set the interval for backing up your file in the Options (OP) > Open and Save tab set for as short as possible with interrupting your workflow.
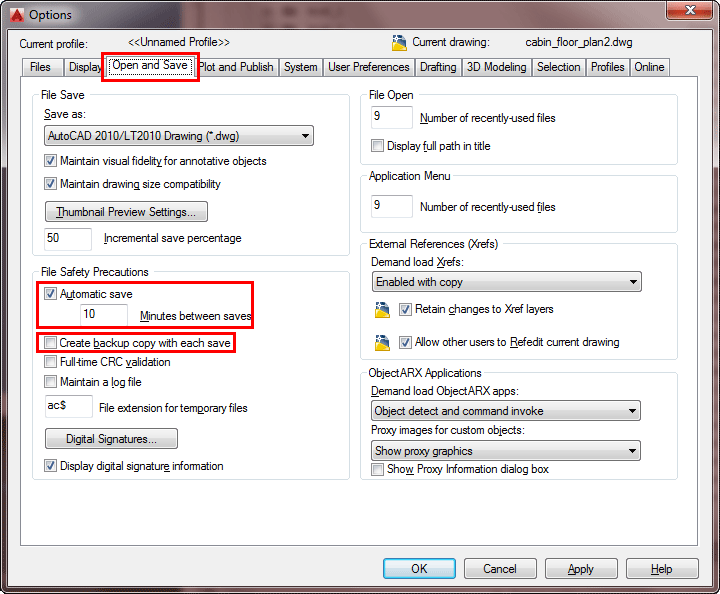
You also have the option of saving a .BAK file with your drawings as well. You can check this in the dialog box shown above or use the ISAVEBAK system variable (1=backup is saved - 0=NO backup is saved).
DWT – This is a filetype that is used for drawing templates. Templates are the same as prototype drawings in that they contain all the setup parameters for certain types of drawings. They are essentially the same as a DWG file. You change the extension from .DWT to .DWG and open the files as a regular drawing file. Learn more about template files in Lesson 4-1.
DWF – This is the Drawing Web Format. This type of file contains features that allow users to view drawings on the Web (Internet Explorer) without having AutoCAD on their computer. You can also view DWF files with the free Autodesk Design Review program (download here). Apps are available for Android and iOS to view DWF files as well.
Use the DWFOUT command to open the Plot dialog box pre-set to DWF setting.
Using DWF files is a good way to share drawings without having to send someone an editable CAD file. For example, you might send the file to a manager for review. He can then view the file, make measurements and add comments and send it back to you for revisions. Below is how the drawing file might look in the Autodesk Design Review program.
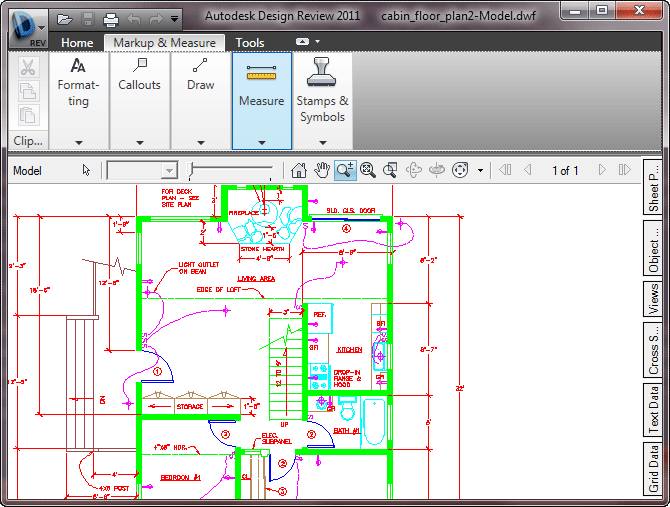
SV$ - This is the file format used whenever AutoCAD performs an automatic save. AutoCAD will save the file automatically within a pre-determined time frame. This is set in your Options > Files dialog box (see the Options dialog box above). You can also tell AutoCAD where you want your autosave files to go. Most computers are set to save to the Windows/Temp folder. If you need to recover a drawing from the autosave file, just rename it
You might consider changing the location of your autosave folder to make it easier to locate the files when you need them.
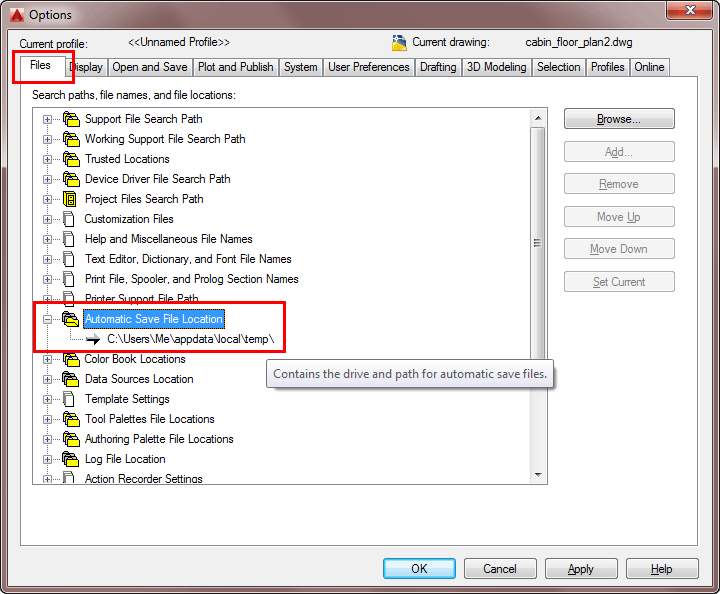
DXF – This is not really an AutoCAD format but an industry standard, but one that you should be aware of. DXF stands for Drawing eXchange Format. This is a very standard format that is used but many different CAD and graphics programs. This allows users to exchange drawings even if they don't have the same program. When you use the DXF format, some objects may change their appearance when re-opened. As with DWG formats, DXF formats vary from different releases. You have the option of saving the files as a DXF or you can use the DXFOUT command, conversely DXF Files can be imported using the DXFIN command.
Just as with the Save as command, you can save for earlier version of AutoCAD as well.
PDF - Although not a AutoCAD specific file format, you can now save your drawing as a PDF (Portable Document Format) so that others can read it with the common Adobe Acrobat Reader. Use the Saveas... PDF option.
Here's a look at how a file appears in the DWF viewer (left) and the Acrobat PDF viewer (right) when zoomed in. Note the sharpness of the text and the thinner lines in the DWF viewer.
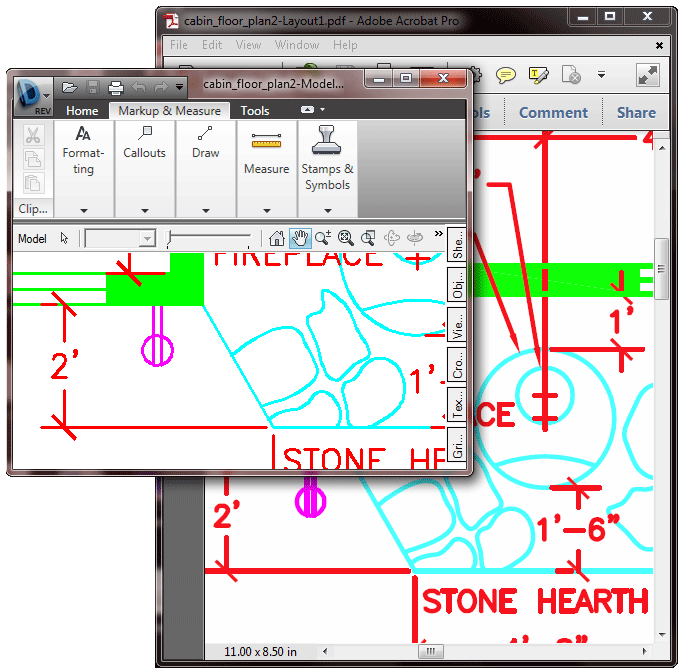
WMF – This is a Windows Meta File. This file can be used if you need to use this drawing in a non-CAD program. For example, you may need to add a drawing of section of a drawing to a Microsoft Word document. You would use this format to do that. You can export only a portion of your drawing with the WMFOUT command. Use the WMFIN command to import a WMF file.
In Word, you can use the Insert > Picture menu option to bring the WMF file into your document. You can also Copy and Paste from AutoCAD into Word.
3DS - This is an extension for 3D Studio - a high level animation and rendering program. You can import to AutoCAD by using the 3DSIN command. AutoCAD used to contain a 3DSOUT command, but removed it. If you want to use this command in newer version (2007 and later) you will have to install an extension (download).
OTHER CAD FILES - There are a lot of CAD programs out there and each has its own way of saving files. AutoCAD allows you to import many of these using the IMPORT command. I won't cover all of the formats here, but if someone sends you a CAD file that you can't open, you can try using the Import command.
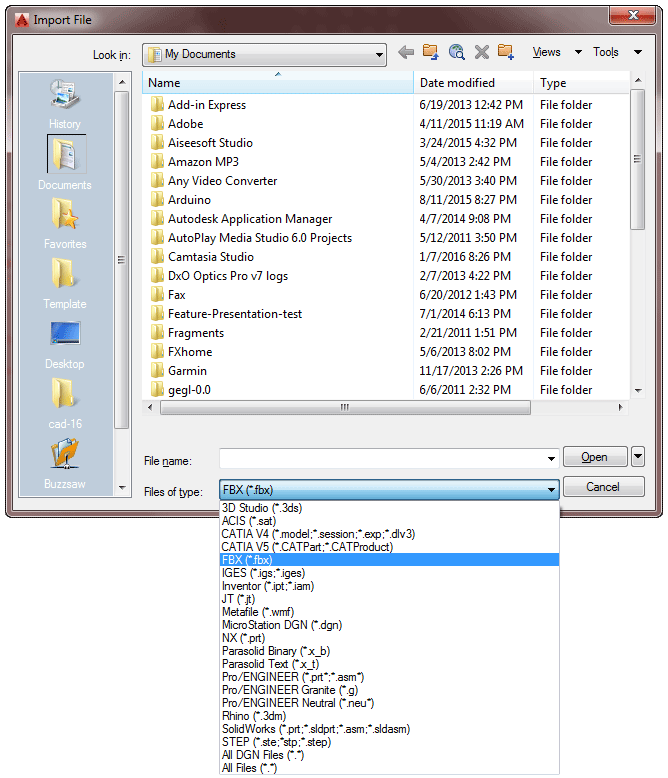
Image Files
Image files can be used in AutoCAD as a reference, for sketching over or for files to create materials in 3D rendering. There are a few common image files used with AutoCAD. You can also Copy and Paste most images files into AutoCAD.
Image files can be brought into AutoCAD using the IMAGE command (makes sense, doesn't it?). Start the IMAGE command you'll see the External References palette open.
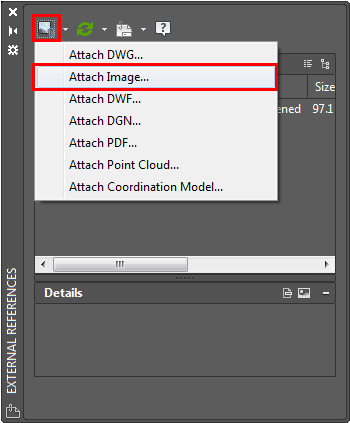
Once you click the "Attach Image..." menu item, you can select your image and then you'll see another dialog box that lets you select some options similar to what you would see when you insert a block.
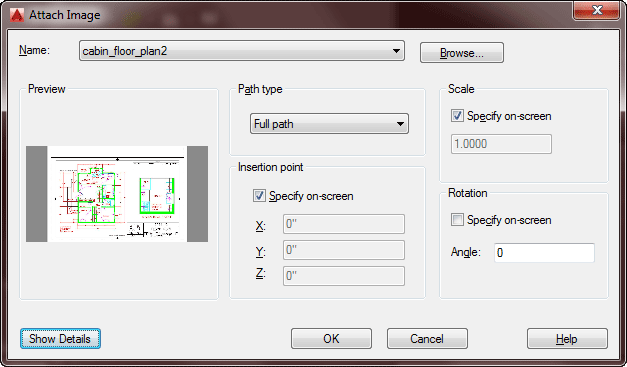
JPG - Most people know JPGs as the common format on the internet for images. You can also export your drawing easily to a JPG now. Use the JPGOUT command and then select your objects. If you select a viewport, the objects shown int he viewport will not be shown in the resulting JPG image. It's usually best to work from Model Space when you do this. You may want to change your background color to white for this.
GIF - A gif is generally lower resolution image file as it is limited to 256 colours. It is good for showing things like the dialog boxes that I use in these tutorials, or high contrast images like a line drawing. GIF files can also have a transparent background.
PNG - A PNG is a nice compromised between the JPG which have have millions of colours and a GIF which can have a transparent background. Using the PNGOUT command from AutoCAD will create a PNG file, but it will not have a transparent background. PNGs are good images for custom materials that have an odd shape.
BMP - This is similar to a JPG, but exports a raster BMP file instead of a JPG. Use the BMPOUT command. Generally JPGs are smaller and better for e-mail and websites. Not many people use BMPs any more as the files are much larger and lower resolution than a JPG. For example, exporting the cabin floor plan results in a 114kB JPG, a 53kB PNG and a 2,592mB BMP! There may some older programs out there you need to deal with that only open BMPs, but you should really avoid BMP files these days.
These are the common file types used in AutoCAD. The main thing to remember is that you have the option of sharing your drawing with people who don't have AutoCAD installed on their machines.
Recovery
If you see this when you open AutoCAD - don't panic!
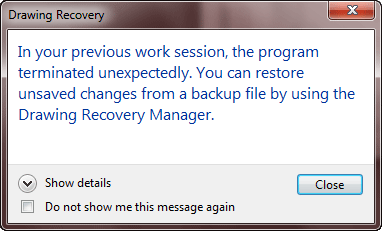
Sometimes you'll have a file that gets corrupted. Or you might need quick access to an Autosave file. This can happen when AutoCAD crashes, or the power goes out in the middle of a drawing session or the Operating System locks up. Hopefully this is rare, and these days it doesn't seem to happen to me as much.
But when these problems arise, it's good to know that you have some tools in AutoCAD to help you out. One of the best ways to go about restoring a file is to use the Drawing Recovery Manager. To open, click on the Application Manager (Top left icon on the window) and navigate to Drawing Utilities (if needed) and click on Recover (look for the bandaid!)
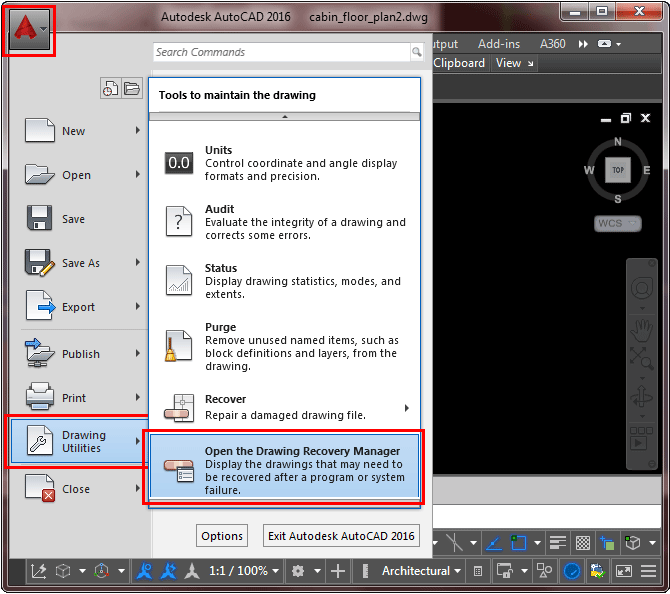
This will open a sidebar on your drawing screen and show you all of the recent files that may have had problems. Click to open the folder and see what options you have.
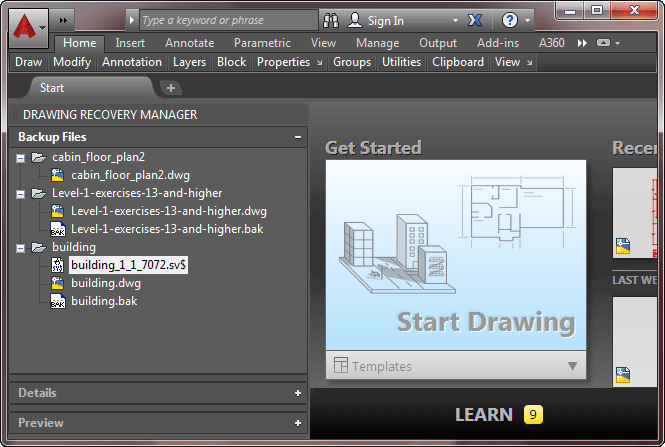
Now you have the files you need, you can just double-click on the file you need like the highlighted .SV$ shown above and AutoCAD will open the file for you. When you do this, SAVE the file immediately with a new name (something like Building_RECOVERED) so that you know it's a recovered file and may not be as up to date as you think it is. You can also open the Drawing Recovery Manager by using the DRAWINGRECOVERY command.
Between Autosave files and drawing recovery you will likely be able to salvage any drawing mishap.
Video: File Types and Recovery
You Scored:

Fun fact: The last 11 Academy Award winners for Best Visual Effects were AutoDesk drafters.

- To cover this months server costs
- Exceeding amounts will go to creating new content
- Even a penny will help
Did you like the lesson? ❤️
