Customizing AutoCAD
- Lesson 4-1AUTOCAD TEMPLATE FILES
- Lesson 4-2USING OSNAPS IN AUTOCAD
- Lesson 4-3LINETYPES AND LINETYPE SCALE
- Lesson 4-4AUTOCAD FILE FORMATS
- Lesson 4-5GRIP EDITING / DIVIDE COMMAND
- Lesson 4-6AUTOCAD'S INQUIRY TOOLS
- Lesson 4-7XREF'S (EXTERNAL REFERENCES)
- Lesson 4-8SYSTEM VARIABLES IN AUTOCAD
- Lesson 4-9TABLES
- Lesson 4-10CREATING AND PUBLISHING SET SHEETS
- Lesson 4-11MODIFYING AND CREATING DIMENSIONS
- Lesson 4-11aDIFFERENT TYPES OF DIMENSIONS
- Lesson 4-12INTRODUCTION TO CUSTOMIZING AUTOCAD
- QUIZ FOR LEVEL 4 - 67 QUESTIONS
Topics covered in this Lesson:
Keyboard Shortcuts in AutoCAD, Customizing Interface, Adding Toolbar
Concept:
One of the great things about AutoCAD is that it
can be easily customized to suit the individual user. By now, you have seen how you can
change
the osnaps for example, but you can change a lot more than that. This lesson will introduce
you
to some of the customization options you have.
Keyboard Shortcuts
So far you have been using AutoCAD's default shortcuts. This section will show you how you can create your own to help your productivity. All shortcuts are stored in the acad.pgp file. This file is loaded into AutoCAD every time you start the program. It is now easy to edit thanks to an express tool names ALIASEDIT (you will need to have the express tools installed) . If you don't have Express Tools installed, this command will not work - but you can still edit you acad.pgp file in a text editor.
Type in ALIASEDIT and you'll see a dialog box pop up. Press the Add button.

In this example, I have created a shortcut for MATCHPROP which is usually MA (I find that two keys on opposite sides of the keyboard slow me down). Since N is not used for anything, I find that one letter is more than twice as fast as two. Type in what you see and press OK.
Now press Apply so that the changes take effect. You'll see this dialog box warning you that you are about to overwrite your acad.pgp file. Press yes, ONLY if you are sure you did the correct changes.
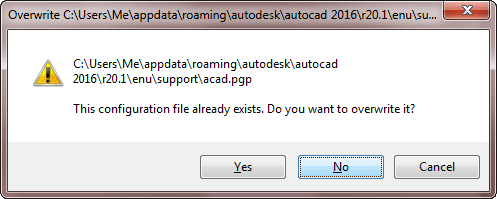
Press Yes and you will see a message pop up that you have saved your changes and that your current AutoCAD session has been updated. That means that you can now use the shortcut you just added.
If the shortcut command you select is already used by an existing command, then you can still overwrite that alias - but be aware that once changed, the old command will still work, but the shortcut will not.
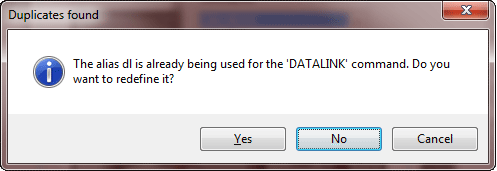
In the example above, I entered DL to use as a shortcut for DIMLINEAR, but it is already in use for DATALINK. In this example, I would overwrite is as I use DIMLINEAR much more often than the DATALINK command. I can still type in DATALINK to use this command.
Think about what other commands you use often that aren't convenient to type in.
Customizing The Interface
Quick Access Toolbar
The quick access toolbar is the row of icons at the
top of the screen. You'll
find Save, Print and other common commands there. One that you won't find is Spell Check.
This
is one that should get used a lot, so I added it. It's easy and you can do it to.
Use
this method for adding any commands to this toolbar.
Navigate the Ribbon to Manage > Customization > User Interface. You'll see this dialog box come up.
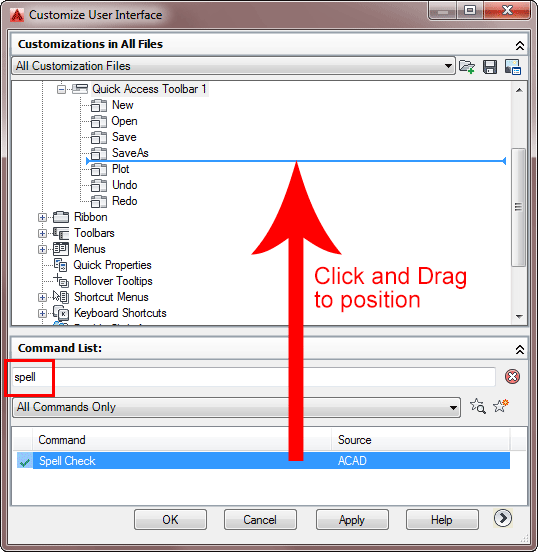
In the top left section, look for the Quick Access Toolbar 1 folder. Then type spell in the Command List box and you'll see the Spell Check command appear below. Drag the command up to it's desired position on the toolbar. Press Apply. Your toolbar should now look like this.
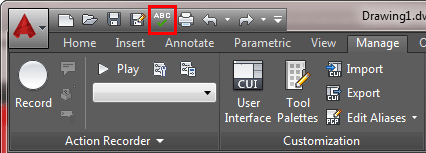
If you have read all the tutorials, you'll know that I don't recommend using icons. Still there are sometimes you may want to. Perhaps the command isn't used much, but you want easy access to it. Perhaps you can't create a shortcut for the command. There could be a few reasons, but here is how to create a new toolbar with the icons you want.
Adding a New Toolbar
With the CUI dialog box open, right click on Toolbars and select New Toolbar.
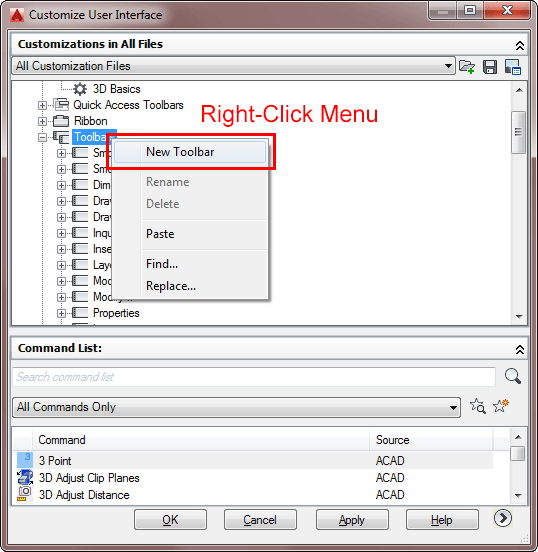
Once you have your toolbar added to the list, drag a command up to it. I've decided that I want to have a toolbar with the common commands that I don't type in. Once you have some commands on your toolbar, press Apply to see your new toolbar.
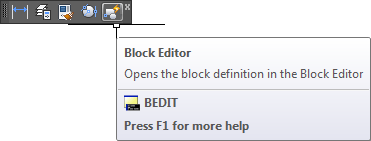
Now you will add icons to your new toolbar. Right-click a toolbar and select Customize again. You'll see all the commands listed. You can now drag and drop an icon from that list to your custom toolbar. For this exercise, look at the list for commands you don't recognize and add them to your toolbar so you can try them out.
Right-Click Customization
You can also control how your mouse works. By default AutoCAD displays a menu when you right click outside of a command. To do this, type OP for options and go to the user preferences tab. Select the "Right-Click Customization" button. You'll see this dialog box.
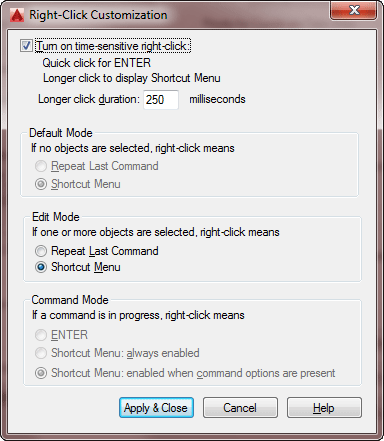
Look at the top item. I suggest turning this on as it can speed things up. Unless you frequently use the menus, you should switch to this. Remember, you can always change it back if you don't like this setting.
Summary
These are just a few ways that AutoCAD can be customized. You
can create custom
hatch patterns and linetypes - even fonts. Other options include programming to automate
tedious
tasks in AutoLISP, VisualLisp, VBA or C++ (ARX). As you get more familiar with AutoCAD, look
into these options. There is almost no end to how you can change the ways that AutoCAD looks
and
acts.
If you want to take the next step and look into programming for AutoCAD, check out this great site for learning AutoLISP - Afralisp.net.
Video: Customizing AutoCAD
You Scored:

Fun fact: Autodeskis publicly listed on the NASDAQ Stock Exchange under the stock ticker symbol ADSK

- To cover this months server costs
- Exceeding amounts will go to creating new content
- Even a penny will help
Did you like the lesson? ❤️
