Data Tables in AutoCAD
- Lesson 4-1AUTOCAD TEMPLATE FILES
- Lesson 4-2USING OSNAPS IN AUTOCAD
- Lesson 4-3LINETYPES AND LINETYPE SCALE
- Lesson 4-4AUTOCAD FILE FORMATS
- Lesson 4-5GRIP EDITING / DIVIDE COMMAND
- Lesson 4-6AUTOCAD'S INQUIRY TOOLS
- Lesson 4-7XREF'S (EXTERNAL REFERENCES)
- Lesson 4-8SYSTEM VARIABLES IN AUTOCAD
- Lesson 4-9TABLES
- Lesson 4-10CREATING AND PUBLISHING SET SHEETS
- Lesson 4-11MODIFYING AND CREATING DIMENSIONS
- Lesson 4-11aDIFFERENT TYPES OF DIMENSIONS
- Lesson 4-12INTRODUCTION TO CUSTOMIZING AUTOCAD
- QUIZ FOR LEVEL 4 - 67 QUESTIONS
Topics covered in this Lesson:
Creating Tables in AutoCAD
Tables are an AutoCAD object that is can be created and customized by the user. Tables can be used for parts lists, revision history and any time you need to organize text and data. If you have used a spreadsheet before, you are already familiar with tables.
| COMMAND | KEYBOARD | ICON | LOCATION | DESCRIPTION |
|---|---|---|---|---|
| Table | TABLE | Annotation > Tables... | Creates and inserts a new table. |
Before starting this tutorial, open a drawing that has three text styles or start a new drawing and define them as shown in Tutorial 2-6. We'll need one style each for Title, Header and Data (name your text styles for easier reference later).
Start the command TABLE and you will see this dialog box:
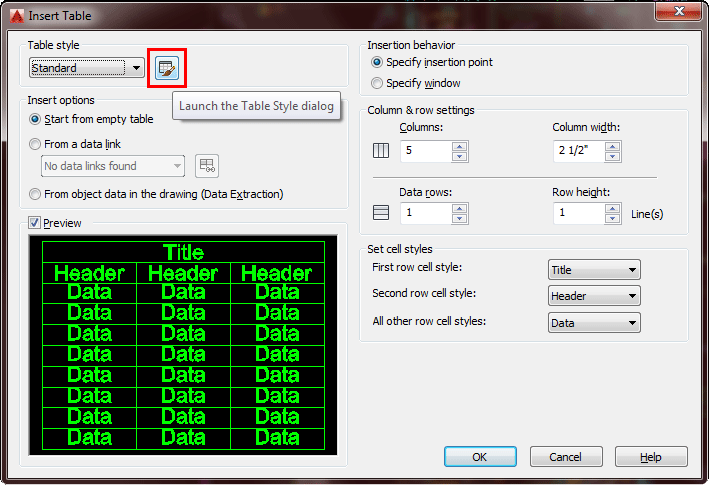
The labels look pretty straightforward - you can define the number of rows, columns, row height, column width and press OK. Or......you could press on the button shown in red above to open up the Table Style dialog box.
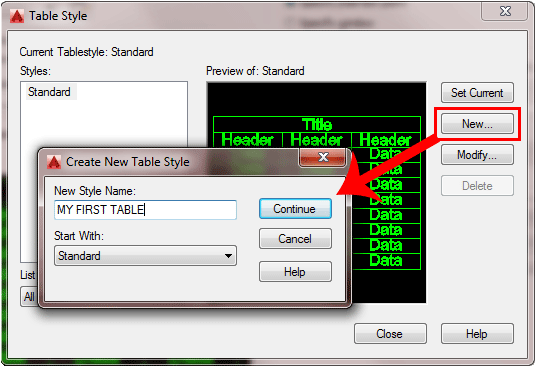
This allows you to create your own table style - sorry, just had to state the obvious. Press the "New..." button and give your new style a name and press "Continue".
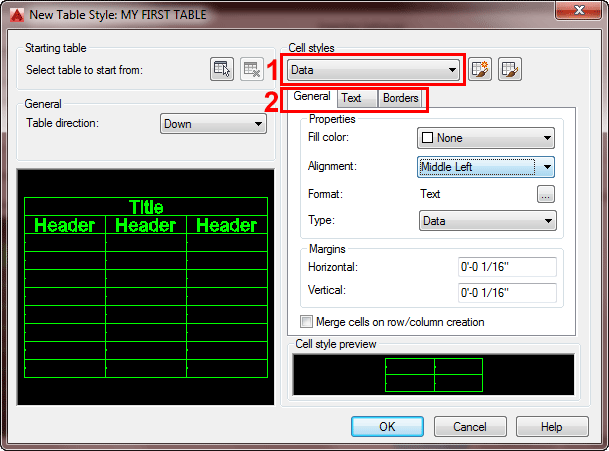
Here, you can define the parameters (color, text height, borders, etc.) in your new custom table style. We're not going to delve very deep into this as it is something you can explore on your own. the concepts are quite easy to follow along.
First look at the menu shown above in red (1) and allows you select a section of the table: Data, Header or Title - and begin formatting that area.
The second section to look at is the tabs for General, Text and Border.
To fully format a table, you would potentially change all three tabs for all three sections. Make the following changes:
| DATA | ||
|---|---|---|
| General > Alignment | Middle Left | Aligns all data text to the left of the cell. |
| Text > Text Style | Use your lightest text | Make sure the text is easy to read, there could be a lot of it. |
| Borders > Lineweight | 0.30mm | We'll give this a more visible border. |
| HEADER | ||
|---|---|---|
| General > Fill Color | Yellow | Provides a background color to the header text. |
| Text > Text Style | Use your lightest text | Use your medium weight text. |
| Borders > Lineweight | 0.40mm | We'll give this a thicker border than the one for the data. |
| TITLE | ||
|---|---|---|
| General > Fill Color | Yellow | Provides a background color to the title text. |
| Text > Text Style | Use your heaviest weight text | This text style should stand out from the rest. |
| Borders > Lineweight | 0.40mm | We'll give this a thicker border than the one for the data. |
This is just a demonstration of how to style your table, and when you have a style that you like, you can save it as part of your template file. Having a consistent look throughout your drawings helps the people viewing your drawing and gives the drawing a more professional appearance.
When you are done formatting, press OK to close the dialog box and you will see your new style added to the list on the left in the Table Style dialog box (which you can now close).
If you want to see how your table looks, you can press OK in the Insert Table dialog box - just be sure that "Start from an empty table" is selected.
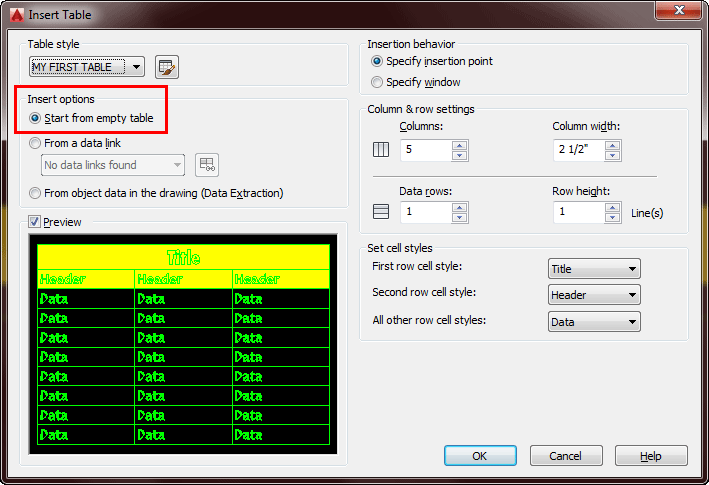
So now that you have defined your table style, you can insert one into the drawing and enter data using the Mtext editor and tabbing through the cells. Anyone who has used a simple spreadsheet will be able to use this. One major drawback is that there is no formula function in the table.
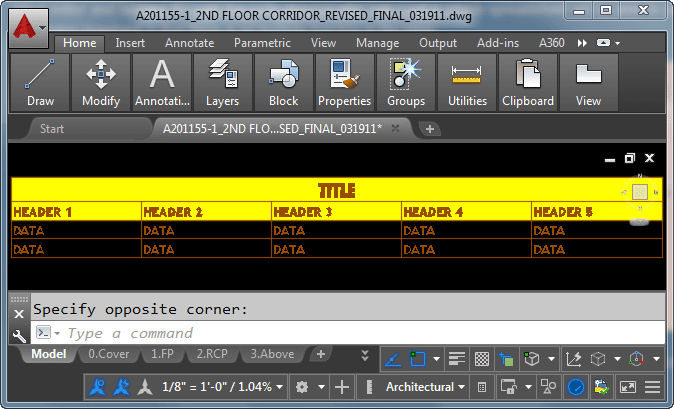
You can always go back and edit your table style at any time.
Once the table is in the drawing, you can double-click in any cell to edit it or right click (below) it for more options:
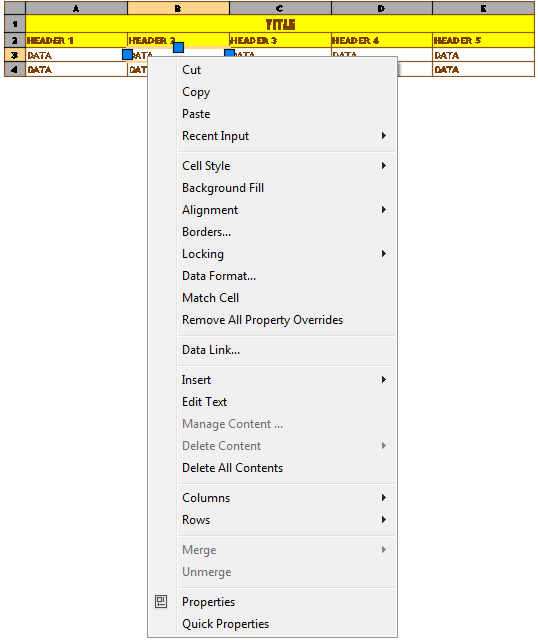
What once used to be a very tedious task in AutoCAD has become easy with this new tool. You also have the ability to copy styles from one table to another to add consistency to your drawing. Practice creating a table or two.
In case you missed it, you can also extract your data from attributes to create a table that is dynamically linked to your drawing's blocks. This tutorial is in Lesson 2-4.
Extra Practice: Use this drawing (which contains blocks with attributes) and create a new table style and extract the data from the blocks as shown Lesson 2-4 and create a new table.
Video: Formatting Tables in AutoCAD
You Scored:

Fun fact: Autodesk develops software for design professionals, engineers and architects to digital artists, students and hobbyists.

- To cover this months server costs
- Exceeding amounts will go to creating new content
- Even a penny will help
Did you like the lesson? ❤️
