External References in AutoCAD
- Lesson 4-1AUTOCAD TEMPLATE FILES
- Lesson 4-2USING OSNAPS IN AUTOCAD
- Lesson 4-3LINETYPES AND LINETYPE SCALE
- Lesson 4-4AUTOCAD FILE FORMATS
- Lesson 4-5GRIP EDITING / DIVIDE COMMAND
- Lesson 4-6AUTOCAD'S INQUIRY TOOLS
- Lesson 4-7XREF'S (EXTERNAL REFERENCES)
- Lesson 4-8SYSTEM VARIABLES IN AUTOCAD
- Lesson 4-9TABLES
- Lesson 4-10CREATING AND PUBLISHING SET SHEETS
- Lesson 4-11MODIFYING AND CREATING DIMENSIONS
- Lesson 4-11aDIFFERENT TYPES OF DIMENSIONS
- Lesson 4-12INTRODUCTION TO CUSTOMIZING AUTOCAD
- QUIZ FOR LEVEL 4 - 67 QUESTIONS
Topics covered in this Lesson:
XRefs (External Reference Files in AutoCAD)
An XRef is an ‘external reference' to another AutoCAD drawing file. One file can reference many other files and display them as if they were one. These are used in larger projects for many reasons:
They keep the file sizes down.
They allow many users to work on individual components of a project.
Every time an XRef is loaded, it is the most recent version of the drawing.
XRefs can be updated, added, or unattached from the main drawing at any time.
You can XRef drawings that they themselves XRef other drawings (nesting).
For this project you can (should) use these two files. One is a master drawing file of a simple hotel layout. The second file is a typical hotel room and will be referenced by the master file. This is great example of XRefs are used in the real world.
Download the two files below to use in this lesson:
When a team is designing the motel, one person can work on the room and possibly be changing door, wall locations. Another person could be doing a furniture plan (possibly as a nested XRef within the room file), and then one person can oversee the whole project and use the updates on the 'room' drawing to keep a live view of the overall project.
In these days of networks and the Internet, many projects are produced this way. People anywhere in the world can collaborate on a project in real time.
Here is an overview of the master file, note that it has the lobby, hallway, reception area but no guest rooms:
The first thing to do is to ATTACH the X-ref. This means that you are linking another drawing to your current one. Do this by starting the XFEF (XR) command. When you start the command, you will see the palette shown below. To attach an XRef,click on the "Attach DWG" button on the top left. (Note that you can also XRef Image files and DWF's)
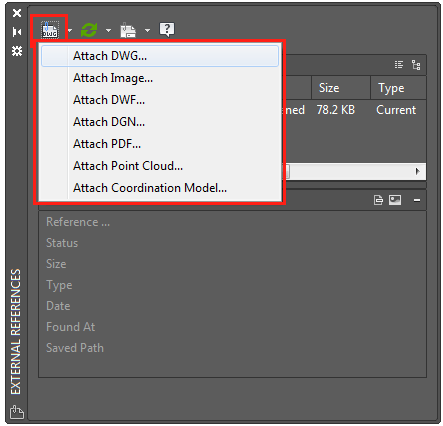
The "Select Reference File" window will open: select a file and press Open. When you do this, you will see another dialog box appear.
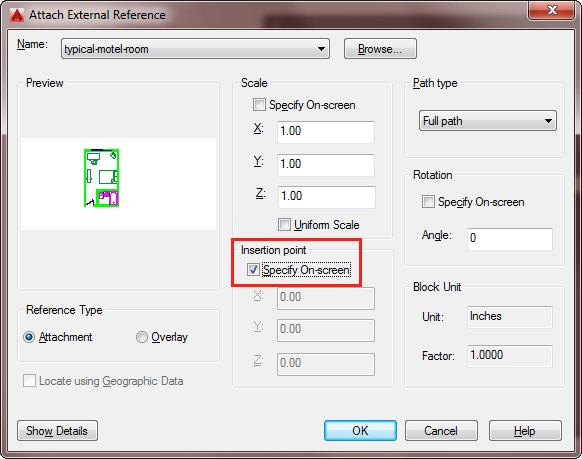
Once you find the file, decide whether you want it to be an attachment or an overlay. An overlay will not include any of the nested X-ref's that the file may contain. Below that section are the insertion parameters. You have a choice of either defining them on-screen, or using standard defaults in the dialog box. Once you make you decisions, press OK.
Finish the Attachment by following the prompts on the command. You'll see that it is similar to inserting a block. Insert the room to the point shown below at the top of the red triangle:
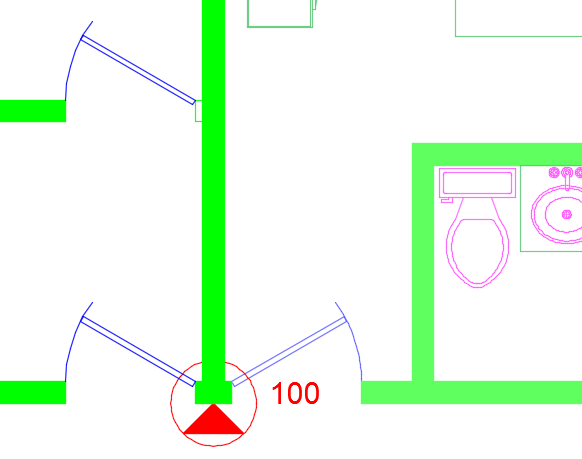
If you still have the XRef Palette open (if you don't, type XR to open it), you should see this:
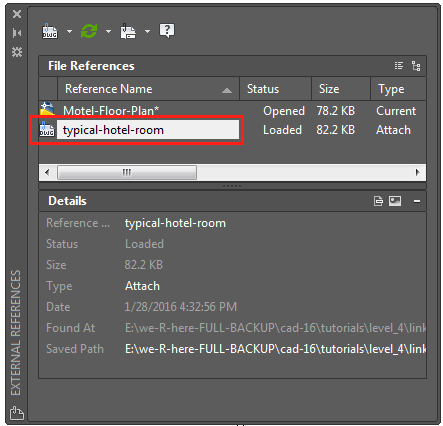
Now that you have an X-ref, there are more options for you if you right-click the filename of the XRef.
ATTACH – Attaches another X-ref.
DETATCH – Detaches the selected X-ref.
RELOAD – Updates the selected XRef - use this if the XRef was changed.
UNLOAD – Removes the X-ref, but retains the reference for future use.
BIND – Permanently attaches a loaded X-ref, so that it is part of the drawing.
To fill up the Motel, use the MIRROR command to create the extra rooms. Mirror along the top half, then mirror those to the bottom using the middle of the hallway door on the right as your mirror line.
Working with X-ref's is usually quite straightforward, but there are some things to keep in mind.
The insertion point is very important. Everyone on a project must be working on the same set of coordinates and insert points.
When you attach and X-ref, you insert that file's layers and blocks. AutoCAD creates new layer names based on the filename and layer name of the X-ref. (In AutoCAD R14, you have a limit of 31 characters for these names. If you exceed that number, your XRef will not load.)
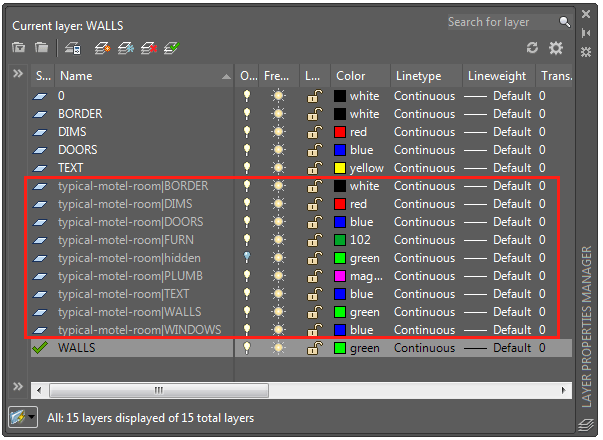
When you print, AutoCAD will automatically reload the attached X-refs.
If a file is moved from a location that AutoCAD expects to find it, you can browse for a new path, without having to re-attach the XRef.
Recent versions have added more functionality to XRefs. You can edit them in the drawing (as opposed to having to open the original file). To do this, just select the XRef in the drawing and right-click.
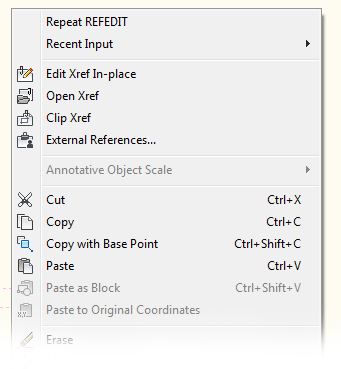
As you can see, there are other options to Open the XRef, Clip it (crop it down) or open the XRef Manager.
One problem in the past was the if a co-worker changed an XRef that was attached to your drawing, you didn't know and could keep working on the wrong information. Later versions of AutoCAD alert you when an XRef in your drawing has been modified by someone else.
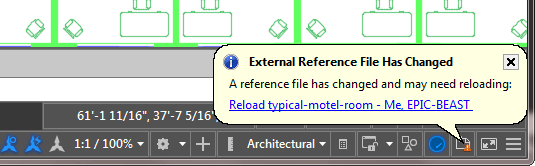
To check this out, make some changes to the furniture in the room drawing and SAVE the file. Open up or switch to the Motel-Floor-Plan drawing and you'll the message appear in the bottom right corner.
Click on the blue link to reload, or use the XRef palette (right-click on the file name and choose reload).
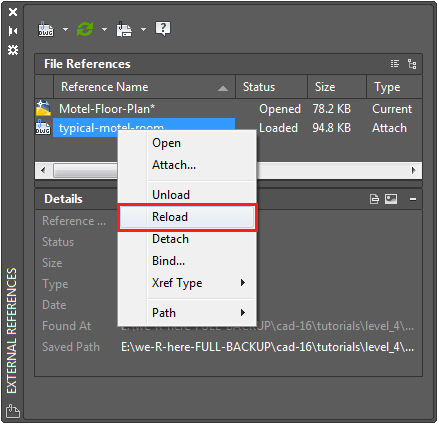
Keep in mind that XRefs are simple to use but can be VERY important and used in many major projects. Practice working with them by attaching some of your previous drawings.
Video: External References in AutoCAD
You Scored:

Fun fact: AutoDesk has well over 7 million (7 000 000) active users.
Please support
MyCADsite.com
Give a donation!
Donate

- To cover this months server costs
- Exceeding amounts will go to creating new content
- Even a penny will help
Did you like the lesson? ❤️
